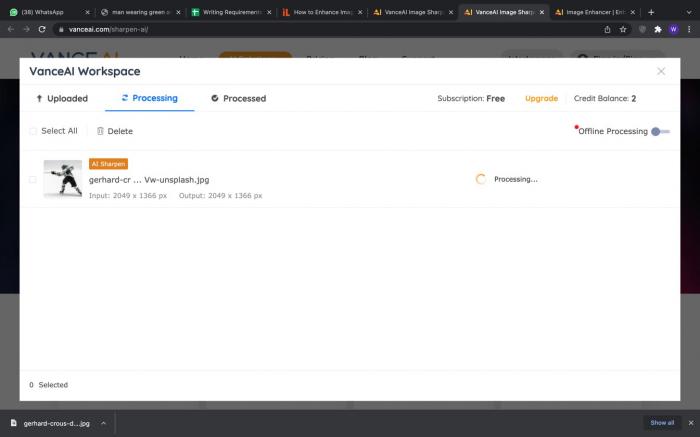Fixing motion blur with new Deblur AI from VanceAI
It happens to all of us. Sometimes our pictures come out in a blur, and we only check it out later or there is no way to capture that particular scene again. We basically lose the moment we wanted to capture. Anything can blur your picture for example shooting while moving camera defocus, long-distance shooting, etc.
Sharpness is the first thing you notice in pictures and any picture can be ruined if it gets blurry, no matter how cool the background is or how much you worked on that outfit. However, it is now possible to fix that motion blur with our new photo enhancer known as Deblur AI from VanceAI.
Why use Deblur AI?
VanceAI Image sharpener allows you to upload any picture and remove motion blur for free. This AI tool can fix motion blur in a jiffy. The advanced algorithm has been trained to unblur images. The process is extremely simple, the interface is just amazing. Just upload your photo and sit back while the AI works its magic. We have provided the steps below to help you with the process.
How to use Deblur AI from VanceAI?
Step 1
Visit the website and choose the ‘AI Solutions’ drop-down option. Choose AI image sharpener to begin processing your image and remove motion blur.
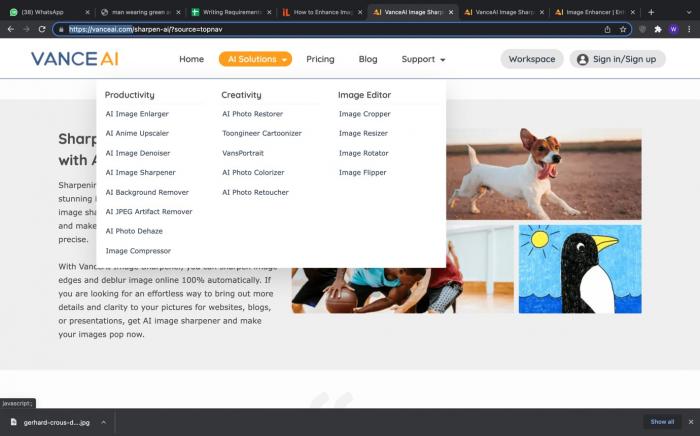
Step 2
Upload your image/s into the VanceAI workspace for motion blur fix.
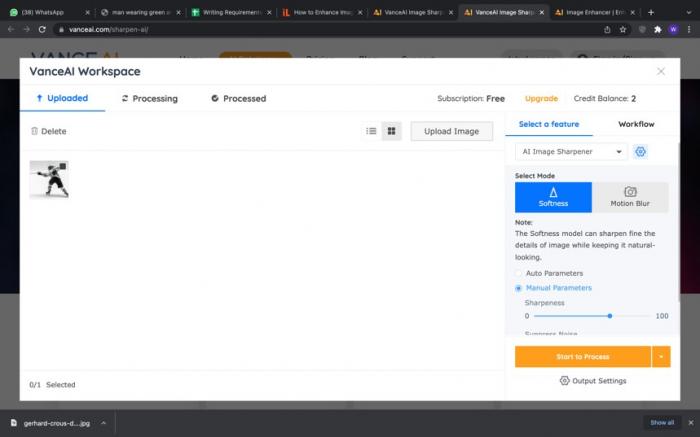
Step 3
Select the photo you want to work on and choose the motion blur option and adjust the settings to your liking. Then click process. It will begin processing your image and removing motion blur from it.
Step 4
After a little wait, your image will be processed and the motion blur would be fixed. Below are the before and after effects after just setting sharpness to 100. You can increase the settings to a lot higher than that.
You can zoom in to see the effects in various parts of the image like shown below and can now download the image for free.
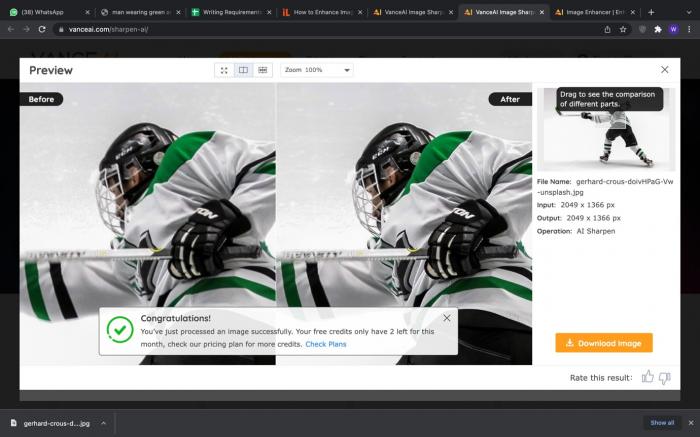
Performance of Deblur AI
Our Image sharpener is powered by AI sharpen algorithms trained for super-sharp results. It would help you create powerful and stunning images for your projects, blogs, or just your college. This tool would make blurry images sharp, crispy, and ready for use. So, what are you waiting for? Just got to VanceAI, follow the process above, and start fixing motion blur!
Conclusion
There are many tools in the market that can help you fix motion blur, however, Deblur AI tool by VanceAI offers the best solutions in this regard. The process is very simple, and you can upload any image to remove motion blur and get the process done in a few seconds. You do not even need to subscribe for the first 3 pictures.
No need to worry about losing that moment you had captured. Just got ahead and capture that picture from the moving car, or that beautiful scenery from the train. Our Deblur AI would make sure that all of the images are unblurred and turn out perfect, the way you wanted them to.
FAQs
What is motion blur in photography?
Motion blur, in essence, is the streaking effect recorded when the object or the camera itself moves while capturing the image. It results in a blurred image. It is not always a bad thing; some photographers use motion blur as a technique to portray a sense of movement or speed.
How to fix motion blur in photoshop?
There are times when the motion blur is unwanted. It ruins the picture and the moment you wanted to capture. There are ways to fix that motion blur. Firstly, you can increase your shutter speed and adjust your ISO and/or aperture so you can get the right exposure.
However, if you have already captured a blurred picture, just go to photoshop. Open the image in photoshop and create a duplicate by dragging the background layer onto the new layer button in the layer panel. Then click sharpen and choose the shake reduction option. This works for any slight blurs. Drag the ‘blur trace bounds’ slight to the right to increase sharpness. You can even choose an advanced arrow to focus on a particular part of the image.