How to Crop a Screenshot on MAC?
Would you be a first-time user of a Mac computer? Are you interested in learning more about the mechanics of capturing and manipulating screenshots on your Mac? Even though a screenshot seems to be a rudimentary computer capability, it has many applications. Despite their apparent simplicity, screenshots are subject to unofficial ethics, particularly when it comes to social media. However, whatever your motivations for utilizing screenshots, you must understand how to do it successfully and efficiently. Learning how to crop a screenshot on Mac is essential for those who have moved away from a Windows computer. For those who aren't sure where to locate the cropping tool or how to crop a screenshot on a Mac, you may experiment with various approaches, including the Preview program, third-party applications, and internet services. Even more, you can also transform the screenshot to high quality with a photo enhancer.
How to crop a screenshot on Mac?
Step 1- To take a complete screenshot, use Command + Shift + 3. Or To capture a section of your screen, press Command + Shift + 4 on your keyboard.
Step 2- Then, pick the Crop tool from the toolbar.

Step 3- Draw a selection around part of the screenshot using the crop handles at the top and bottom of the screen.
Step 4- To save the cropped screenshot, click on the Done button.

How to edit a screenshot on Mac?
Technically speaking, there is no official snipping tool for the Mac operating system. Learning how to capture and edit screenshots, on the other hand, will allow you to make use of the same features. Let's take a look at the many methods for taking screenshots on your MacBook or Mac desktop, as well as how to modify them once you've taken them. Enhancing photos, cropping, resizing, and other capabilities are commonplace in image editing applications, but they have not consistently been implemented as users would expect them to. When we alter the size of a photograph, we tend to forget about the image's resolution or quality. For example, when it comes to enterprises, you would be urged to utilize graphics to communicate information rather than any other medium, even if the images include words. Not to mention the constantly changing nature of graphics-related areas, which necessitates the urgent requirement for an application that can adjust the size of a picture in a split second. One such program is the VanceAI Image Upscaler, which allows you to edit the screenshots on Mac and enlarge or reduce the size of photographs.

Step 1- Visit this AI Image Enlarger for more details. Pick the yellow Upload Image option from the menu bar to bring up the dialogue box.
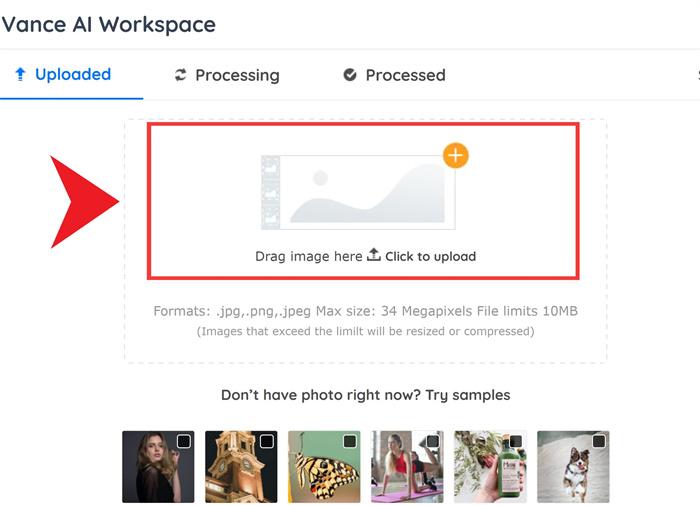
Step 2-The subscription or account type and the number of credits left are shown in the dialogue box. Select a picture to upload by clicking on the Upload button under the Uploaded tab. Once you've finished, click on the Continue button.
Step 3-The output should be shown as soon as the program is finished. You may then compare the output with the original and click on the Download option after you're through comparing the two. There will be a brief and utterly free sign-up process, during which you may use your Google or VanceAI account.
About VanceAI
IN LESS THAN A YEAR, VanceAI, created in July 2020, has grown from a start-up to a successful multinational corporation. It now has its staff of artificial intelligence engineers and specialists, who are hard at work developing ground-breaking new tools for automated picture editing. In contrast to the current state of affairs, where artificial intelligence (AI) is restricted to pricey applications with steep learning curves, VanceAI aspires to bring these technologies closer to the masses – from photographers to small company owners and everyone in between.
Conclusion
VanceAI Image Upscaler accomplishes you to how to crop a screenshot on Mac and more than enough to warrant its status as a go-to image upscaler, and it is unquestionably one of the most excellent free online resources for image enlargement. Images downloaded from the free account have a watermark; however, they are not very distracting or annoying. In addition, VanceAI provides useful priced features that help move the program in the right direction when required.